Drivers, ook wel stuurprogramma's genoemd, bezorgen je soms hoofdpijn. Het is niet altijd duidelijk hoe drivers updaten in zijn werk gaat.
Inhoudsopgave
Als je een zoekmachine gebruikt kom je vaak op websites met minder goede bedoelingen terecht, waardoor je met malware en virussen op je computer of laptop eindigt. Daarom vind je hieronder hoe je verschillende drivers probleemloos updatet.
#1 Nvidia drivers updaten
De beste laptops en computers hebben vaak een Nvidia-GeForce-videokaart. Deze drivers wil je beslist up-to-date houden. Updates bevatten vaak prestatieverbeteringen voor nieuwe spellen, of reparaties voor problemen veroorzaakt door Windows-updates.
Vroeger was er een hulpmiddel genaamd Nvidia Update in het Nvidia-configuratiescherm, maar met de komst van GeForce Experience is die optie verwijderd.
Het Nvidia-configuratiescherm wordt nog steeds automatisch geïnstalleerd bij het instellen van Nvidia's stuurprogramma's. Het stuurprogramma werk je echter handmatig bij.
Om te updaten via de GeForce Experience launcher, log je eerst in op de software. Maak een account aan als je die nog niet hebt.
Klik daarna op de 'Drivers' tab linksboven, daarna op 'Controleer op updates' rechts. Het voordeel van GeForce Experience op je computer geïnstalleerd te hebben is dat het automatisch op updates controleert en je waarschuwt als er een nieuwe driver beschikbaar is.
Je kunt er echter ook voor kiezen om naar de Nvidia-pagina te gaan waar je de drivers handmatig download. Hier vind je tevens de nieuwste versies.
#2 AMD drivers
AMD drivers geven je op dezelfde manier aan dat er een update beschikbaar is. Het systeem vraagt je vervolgens of je de update wilt uitvoeren. Je hoeft hier zelf niets voor te doen. Dit geldt zowel voor de beste laptops als voor een laptop voor studenten.
Hieronder leg ik je uit hoe je naar updates zoekt en ze zelf installeert.
- Klik met de rechtermuisknop op het Windows-bureaublad en kies 'AMD Radeon Instellingen' uit het menu.
- Klik op de knop 'Updates' links onder in het venster.
- Klik op het vakje 'Controleer op updates'.

#3 Randapparatuur
De meeste toetsenborden, muizen, microfoons, controllers, enzovoort gebruiken dezelfde generieke USB-interface om te communiceren, dus ze hebben meestal geen extra stuurprogramma's nodig. Deze generieke stuurprogramma's worden bijgewerkt door Windows Update.
Koop je echter een accessoire die soms bijgewerkt moet worden om functioneel te blijven, zoals muizen of toetsenborden met extra knoppen, dan heb je misschien wel specifieke software nodig. Je vind hierover meer informatie op de verpakking of op de website van de specifieke accessoires.
Download de benodigde software altijd van de website van de fabrikant, niet van een third-party website. Veel van deze third-party websites sturen je behalve de juiste driver, ook een pakket met malware mee. Hierdoor eindig je vaak met vervelende virussen op je computer of laptop.
#4 Andere drivers updaten
De ingebouwde Windows Update op je pc of laptop – of dit nu goede budgetlaptop is, of de beste gaming laptop – houdt meestal op de achtergrond je stuurprogramma's up-to-date. Tenzij je een apparaat gebruikt dat geen updates via Windows Update aanbiedt, hoef je je geen zorgen te maken over het updaten van drivers.
Om te controleren of er updates voor je apparaat zijn, waaronder updates voor stuurprogramma's, volg je de onderstaande stappen:
- Ga naar 'Apparaatbeheer';
- Kies het onderdeel wat je wilt controleren voor beschikbare updates;
- Dubbelklik op een optie om te zien of de driver goed werkt;
- Kies het tabblad 'Stuurprogramma' en vervolgens 'Bijwerken';
- Volg de stappen op je scherm.
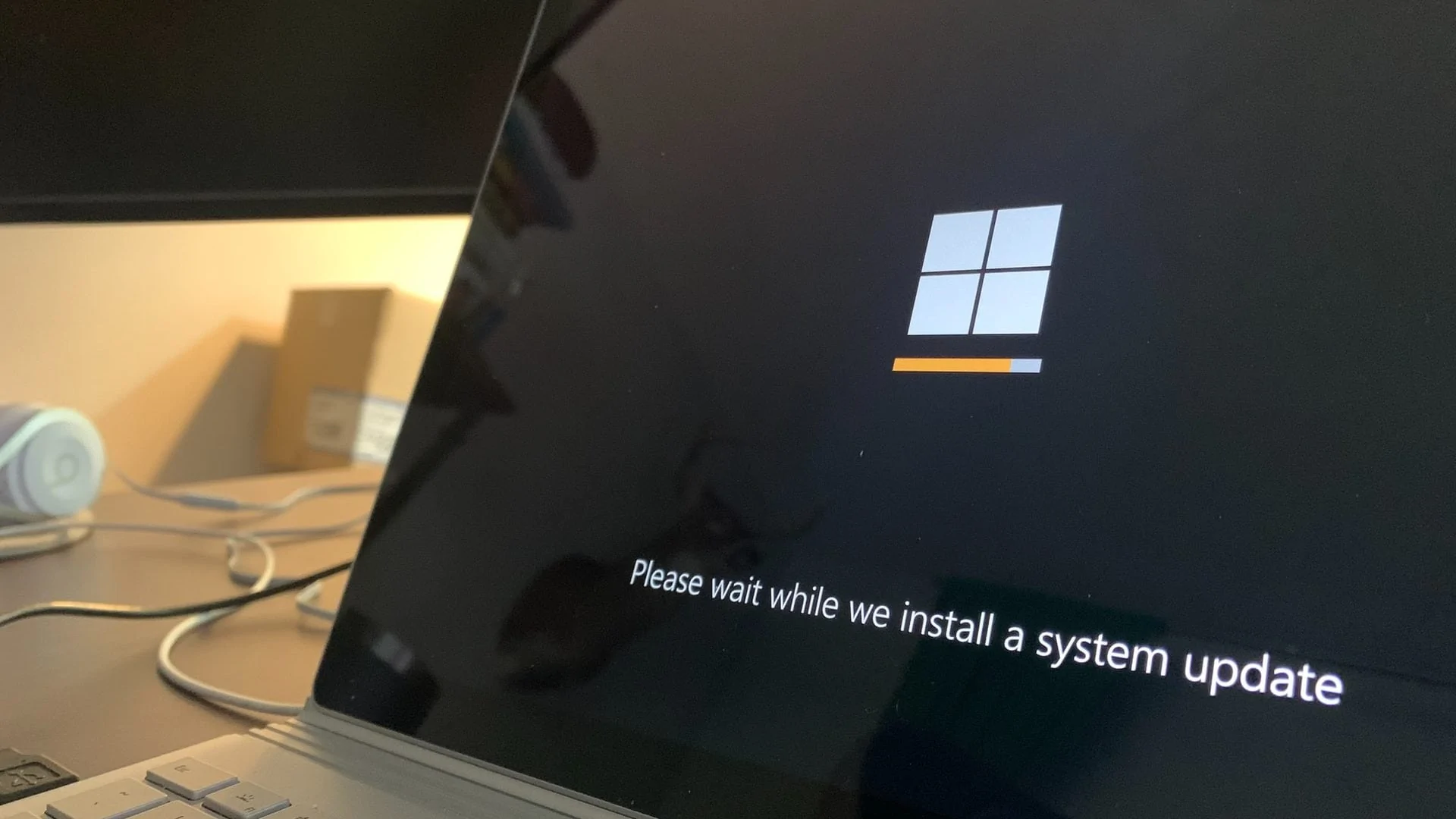
Conclusie
Het updaten van je drivers is belangrijk: door je drivers up-to-date te houden, werkt je computer of laptop altijd optimaal.
Ik hoop dat het bovenstaande artikel je nuttige informatie heeft gegeven over het updaten van je drivers. Heb je nog goede tips? Laat dan zeker een berichtje achter. Bedankt voor het lezen!


